Sửa Lỗi Cài Windows Máy Intel Gen 11 Như Lỗi Không Nhận Ổ, Lỗi Màn Xanh
Hiện nay máy tính đời mới sử dụng CPU Intel Gen 11 (Tiger Lake) ngày càng phổ biến. Tuy nhiên, khi cài đặt windows trên máy mới này thì bị lỗi không nhận ổ cứng hay bị màn hình xanh. Bài viết này sẽ tổng hợp lỗi cài windows máy intel gen 11
Nguyên nhân bị lỗi không nhận ổ cứng hay lỗi màn hình xanh
Tất cả các bộ cài đặt Windows từ Microsoft hiện nay (kể cả mới nhất 20H2) đều chưa hỗ trợ ổ cứng NVME trên máy CPU Intel Gen 11. Đây chính là nguyên nhân gây lỗi không nhận ổ cứng khi cài windows.
Nếu WinPE đã hỗ trợ nhận diện ổ cứng của máy dùng CPU Tiger Lake thì khi cài đặt Windows sẽ hiện ổ cứng. Tuy nhiên, khi khởi động lại sẽ bị lỗi màn hình xanh (nếu dùng bộ cài của Microsoft).
Một số cách sửa lỗi cài windows máy intel gen 11
Lưu ý: Các cách dưới đây đều có thể sử dụng trong trường hợp bộ cài thiếu driver (như driver usb 3.0, driver ổ cứng của các loại máy tính khác …)
Cách 1: Sử dụng bộ cài Windows hỗ trợ máy tính Intel Gen 11
Cách đơn giản nhất để xử lý lỗi là dùng bộ cài Windows hỗ trợ cho máy dùng CPU Gen 11. Tham khảo một số bộ cài tối ưu mình làm sẵn dưới đây:
- Windows 10 Pro 20H2 Full Software + No Software
- Windows 10 Enterprise LTSC 2019 Full Software + No Software
- Windows 10 Pro for Worksation 20H2 hiệu suất cao
Cách 2: Xử lý lỗi không nhận ổ cứng máy Intel Tiger Lake bằng tính năng Load driver
Với máy Intel Tiger Lake thì có thể gặp lỗi không nhận ổ cứng khi cài windows. Cách rất hay để giải quyết vấn đề là thêm driver Intel VMD RST vào.
Nếu bạn dùng Anhdv Boot 2021 thì đã có sẵn driver này trên mục Apps của USB rồi. Nếu không dùng Anhdv Boot thì tải về gói driver hỗ trợ, giải nén và copy vào USB hay ổ cứng của bạn:
Link Google Drive| Link Onedrive
Mật khẩu giải nén: anh-dv.com
Khi cài đặt Windows trên Anhdv Boot từ WinPE bạn vẫn sẽ thấy ổ cứng (cài bằng usb cài Win Rufus sẽ không thấy ổ).

Chọn Load driver
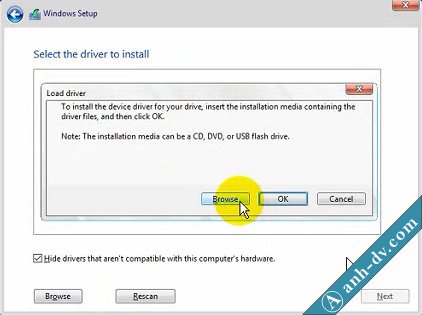
Chọn tiếp Browse…

Dẫn đến mục /Apps/Driver/x64/Intel_RST_VMD nếu dùng Anhdv Boot, hoặc thư mục giải nén của driver tải ở trên.
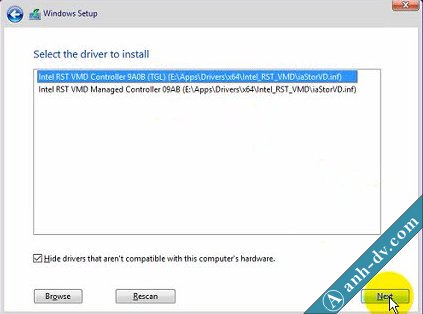
Chọn như hình trên và bấm Next

Lúc này Windows Setup sẽ tự động thêm driver vào bộ cài Windows của bạn để cho máy Intel Gen 11 nhận ổ cứng hay không bị xanh màn hình sau khi khởi động lại máy.
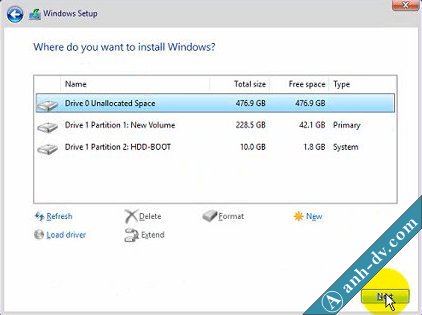
Đến bước này thì bạn cài đặt bình thường.
Cách 3: Thêm driver bằng phần mềm WinNTSetup
Với những máy có kèm sẵn Windows 10 Home Single Language. Thì khi cài lại Windows sẽ không cho chọn phiên bản khác (như Pro chẳng hạn) mà cài luôn bản Home.
Cách này nếu đã có phân vùng cài đặt windows trước đó thì rất là tiện, chỉ cần format chúng đi là cài mới OK.

- Mục số 1: Dẫn tới file install.wim hay install.esd của bộ cài
- Mục số 2: Phân vùng khởi động 100 MB của Windows (ESP hay EFI) (Chọn F để format)
- Mục số 3: Phân vùng cài đặt Windows (ổ C sau khi cài) (Chọn F để Format)
- Mục số 4: Chọn phiên bản Windows
- Mục số 5: Thêm driver. Nếu dùng Anhdv Boot thì dẫn đến đường dẫn sau:
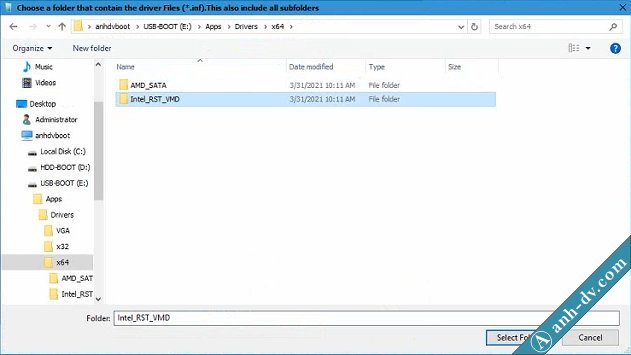
Dẫn đến /Apps/Drivers/x64/Intel_RST_VMD của phân vùng USB-DATA và chọn Select Folder. Tiếp theo bấm Setup để cài đặt windows.
Chi tiết về cách cài đặt bằng WinNTsetup mời bạn xem tại đây.
Cách 4: Thêm driver sau khi cài đặt Windows
Nếu lỡ cài đặt Windows 10 trên WinPE nhưng khi khởi động lại bị lỗi màn xanh. Nguyên nhân là do thiếu driver Intel RST VMD đã nói ở trên. Cài lại Windows theo các cách trên ư? Không cần phải làm thế đâu, bạn làm theo bài viết thêm driver sau khi cài windows hay ghost.
Kết luận
Như vậy, chúng ta có 3 cách để xử lý vấn đề lỗi không nhận ổ cứng hay lỗi màn hình xanh khi cài đặt Windows trên máy Intel Gen 11. Ngoài ra vẫn còn giải pháp xử lý máy tính đã cài xong Windows mà bị màn xanh do thiếu driver (ổ cứng, USB 3.0).
Nguồn bài viết : https://anh-dv.com/






